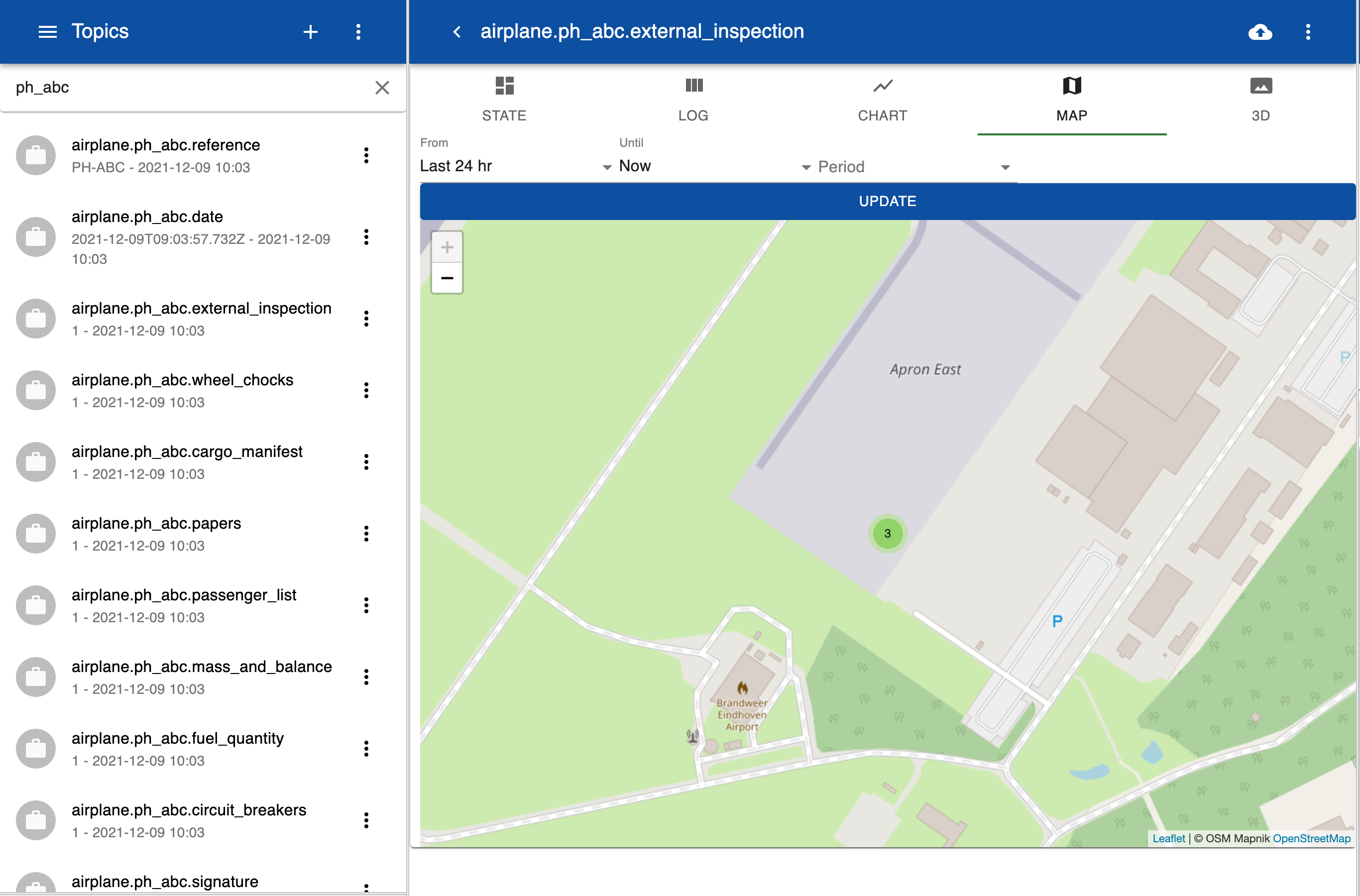Checklist
A checklist is a special type of inspection where the user of the form has to confirm that an item is in a certain state or that certain tasks have been executed. Checklist are often used to prevent errors and enforce compliance to safety procedures. By using digital checklists the completion of a checklist is recorded and when an internet connection is available the results of the checklist are stored in the database and can be reviewed by authorized persons. When a checklist is completed the time and location of completion is automatically recorded. This way there is confirmation that the checklist was performed at the right place and at the right time. For example, when an aircraft departure checklist is completed it can be checked that the completion was before the start of the flight and at the parking position on the airfield.
Review
When a form is submitted a number of topics and values are created or updated. You can view value of each topic under the Topic menu. To review all topics that belong to a form you can click on the Objects menu and enter a name of a topic, for example abc. When you click on the link all topics are displayed in the form.
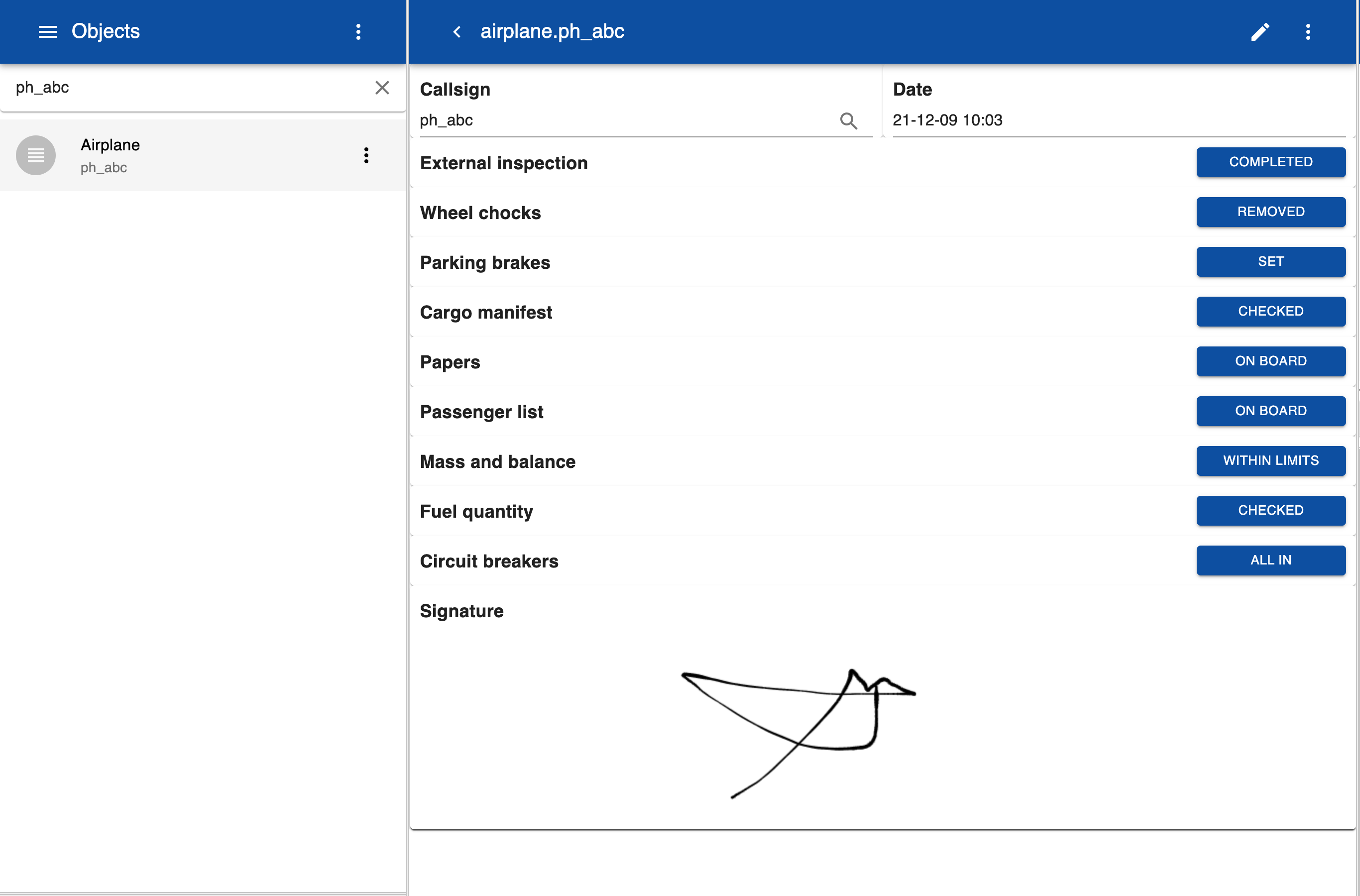
Create
This checklist is specified via the form Airplane Checklist Departure. If you open the form into edit mode you see the following description:
Airplane Checklist Departure
reference:Callsign
|6
Date
<device.time
[YY-MM-DDThh:mm]
|6
External inspection [Completed]
Wheel chocks [Removed]
Parking brakes [Set]
Cargo manifest [Checked]
Papers [On board]
Passenger list [On board]
Mass and Balance [Within limits]
Fuel quantity [Checked]
Circuit breakers [All in]
Signature
By default the topic of a form field is set to the name of the field converted to lowercase. In this case a name prefix 'reference' is specified with the : token. This means that the label of the field is 'Callsign' but the name of the topic is 'reference'. All forms that are used for submitting data need a 'reference' field so that the system knows to which set of topics the form is linked. The prefix in for the field label can also be used to make forms in different languages. The part before the : is the same in all forms and the part after the : is the local language label.
In this form the time is automatically set from the time of the device on which you are displaying the form. The token < is used to indicate that the value of the field should be set to the device time. It will update automatically every 5 seconds.
The form also has a signature field. This is a drawing canvas to manually create a signature. When the form is submitted the graphics are sent as line segments to the server. This allows smooth scaling of the signature on larger screens.
{"topic":"airplane.ph_abc",
"spacetime":[51.45004012692941, 5.381709144860862,0,"2021-12-09T09:03:57.732Z"],
"value":{"reference":"PH-ABC",
"date":"2021-12-09T09:03:57.732Z","external_inspection":1,"wheel_chocks":1,"parking_brakes":1,"cargo_manifest":1,"papers":1,"passenger_list":1,"mass_and_balance":1,"fuel_quantity":1,"circuit_breakers":1,
"signature":[[{"x":458.2916564941406,"y":61,"time":1639040633487,"color":"black"},{"x":458.2916564941406,"y":68,"time":1639040633617,"color":"black"},{"x":458.2916564941406,"y":83,"time":1639040633634,"color":"black"}
,
...
Location
To verify that the checklist has been completed in the right location you can search for any topic on the form. Open the topic and click on the Map tab.